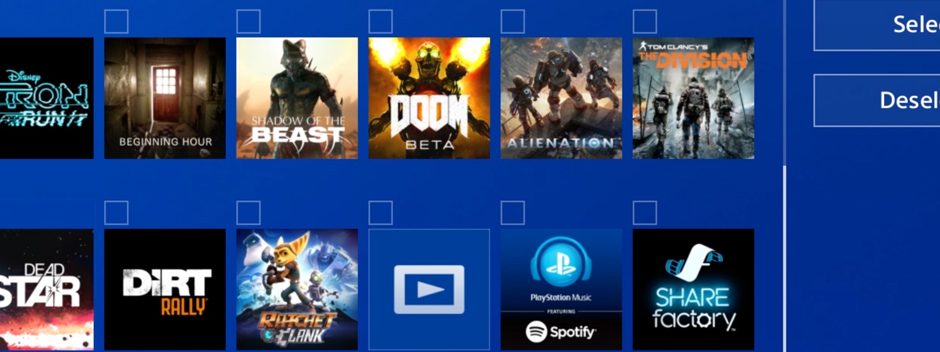
Personnalisez l'écran d'accueil de votre PS4 avec des dossiers pour vos jeux et apps préférés
C’est l’une des demandes les plus attendues depuis la sortie de la PlayStation 4 – et avec la dernière mise à jour système 4.0, vous pouvez maintenant trier vos jeux et apps dans des dossiers personnalisés.
Voici comment créer des dossiers et gérer leur contenu afin de personnaliser votre expérience PS4 :
Créer un dossier
Pour créer votre premier dossier, choisissez un jeu ou une app et appuyez sur le bouton Options de votre manette puis sur [Ajouter au dossier].
Par défaut, ce dossier s’appellera Dossier – mais vous pouvez choisir le nom du dossier, bien entendu. Genre, Développeur, Type d’application… comme vous le souhaitez !
Ajouter des jeux et apps à votre dossier
Une fois votre dossier nommé, vous verrez la mention « Contenu » suivi de « Sélectionner ». Appuyez sur [Sélectionner] pour y trouver la liste de tous vos jeux et apps installés, choisissez individuellement ceux que vous souhaitez ajouter au dossier et appuyez sur [Confirmer].
Pour ajouter du contenu à un dossier déjà créé, choisissez un jeu depuis le menu d’accueil ou depuis votre Bibliothèque, appuyez sur [Options] puis [Ajouter au dossier] avant de sélectionner le dossier en question.
Vous pouvez ajouter jusqu’à 1000 jeux et apps à chaque dossier – donc même avec une PS4 de 1To et une habitude de jeu assez sérieuse, vous avez de la marge avant de les remplir !
Créer un dossier depuis votre Bibliothèque
Tout à droite de votre menu, vous trouverez l’icône Bibliothèque. Pour créer un nouveau dossier ici, cliquez sur [Dossiers] (il vous faudra avoir créé au moins un dossier comme indiqué précédemment pour y trouver ce menu) et sélectionnez [Créer nouveau]. Suivez ensuite le processus indiqué ci-dessus pour y ajouter vos jeux et vos apps.
Supprimer un dossier
Pour supprimer un dossier depuis le menu d’accueil ou depuis votre bibliothèque, il vous suffit de le sélectionner et d’appuyer sur le bouton [Option] puis [Supprimer uniquement le dossier]. Pour supprimer le dossier ainsi que tous les jeux et apps qu’il contient, choisissez [Supprimer le dossier et son contenu].
Naviguer dans votre Bibliothèque
Depuis votre bibliothèque, il existe quelques nouvelles options :
Le menu [Tous] contient tous les jeux et apps actuellement installés sur votre PS4 — qu’ils aient été installés depuis un CD ou téléchargés sur le PlayStation Store.
[Dossier] contient tous vos dossiers. Ils seront aussi dans votre menu d’accueil en fonction de votre utilisation.
Le menu [Acheté] contient tous les jeux que vous avez acheté sur le PlayStation Store – ceux installés et ceux qui ne le sont pas. Vous pouvez ré-installer tous les jeux présents en un clic.
Enfin, pour accéder plus facilement à votre contenu, vous pouvez utiliser le menu [Recherche] you’ll find a magnifying glass symbol at the top of the page.
Vous pouvez aussi choisir l’ordination de vos contenus grâce au menu déroulant présent en haut à droite de la Biobliothèque — Utilisation récente, date d’installation ou ordre alphabétique… à vous de choisir !
Votre avis est important
Enfin, dites-nous quelle nouveauté de la mise à jour 4.0 est votre préférée en répondant à notre sondage ici-même.

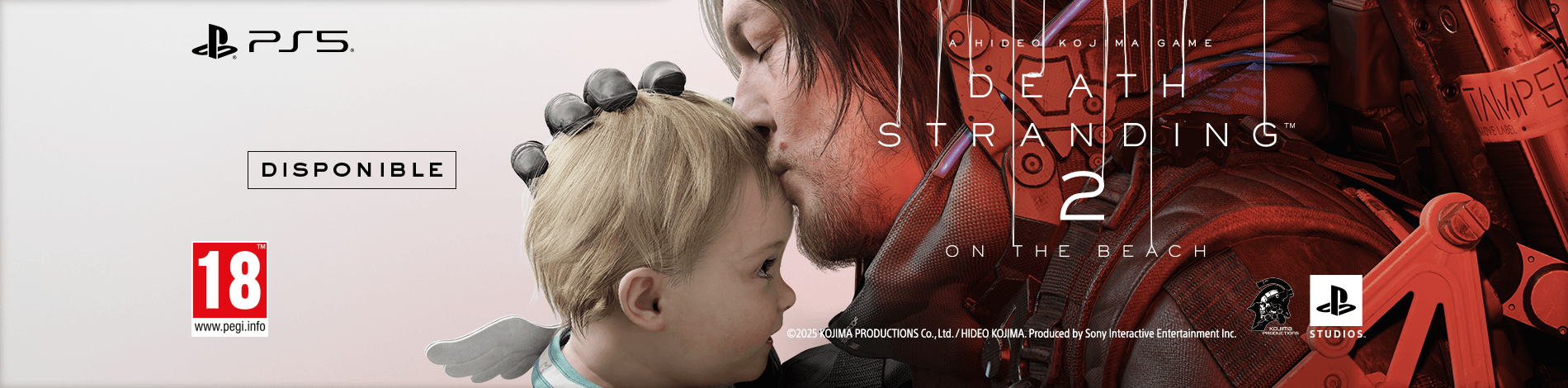
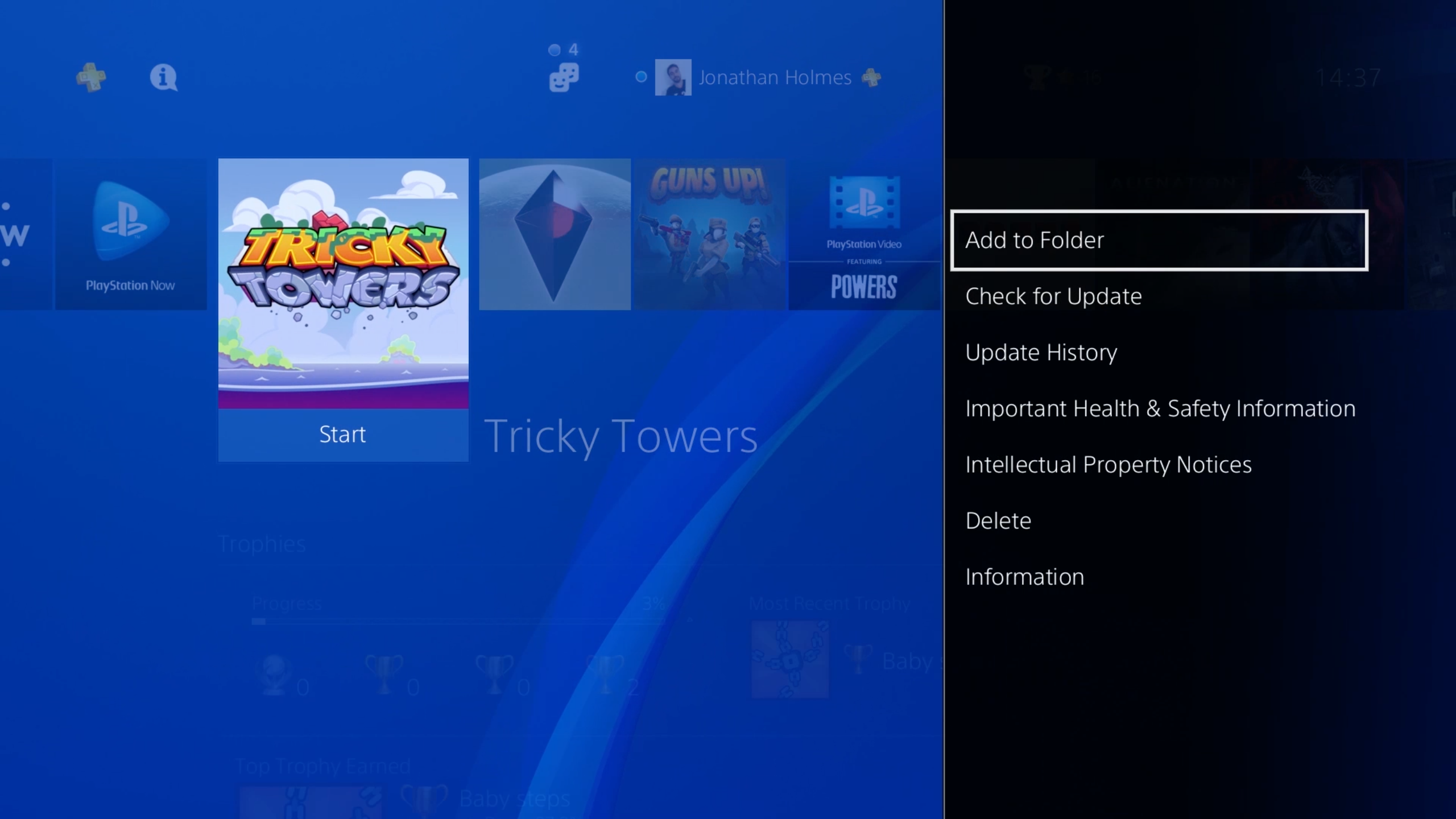
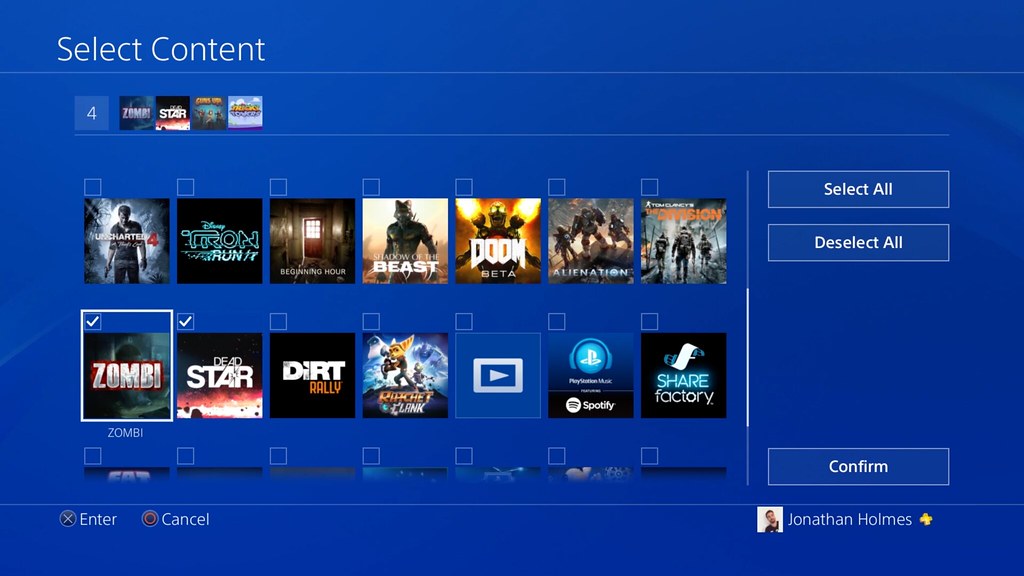
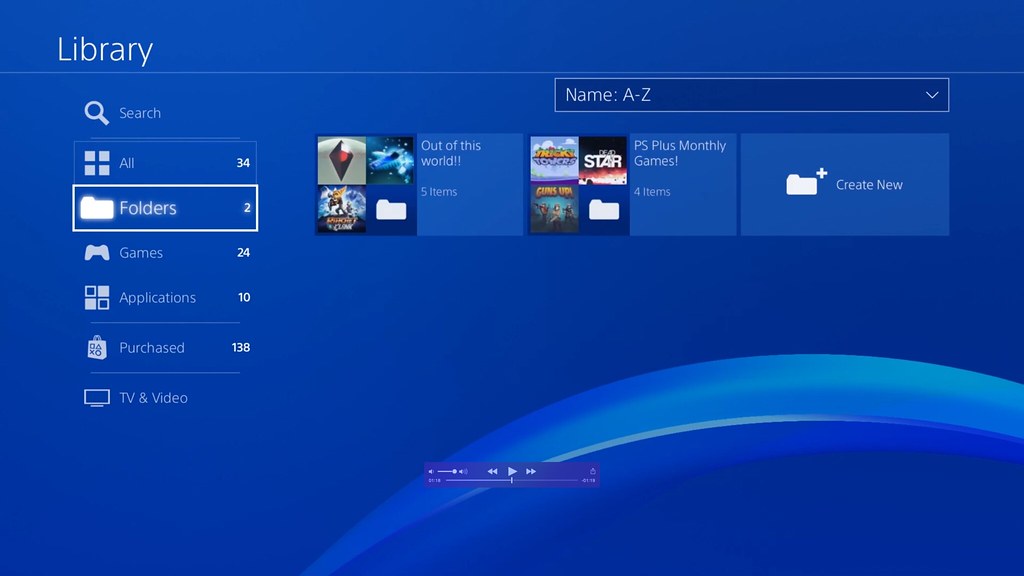
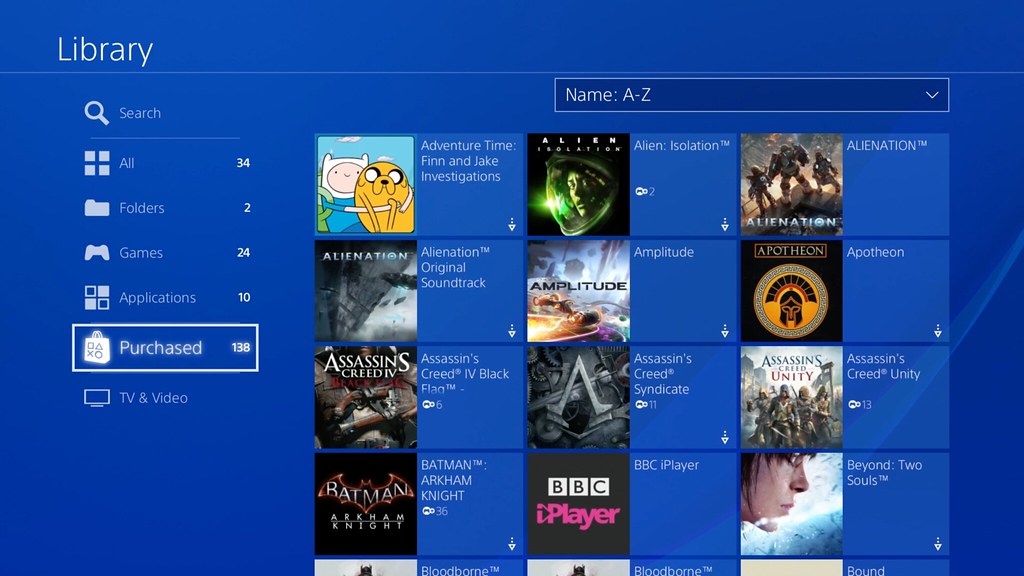








Les commentaires sont désactivés.
6 Commentaires
Loading More Comments