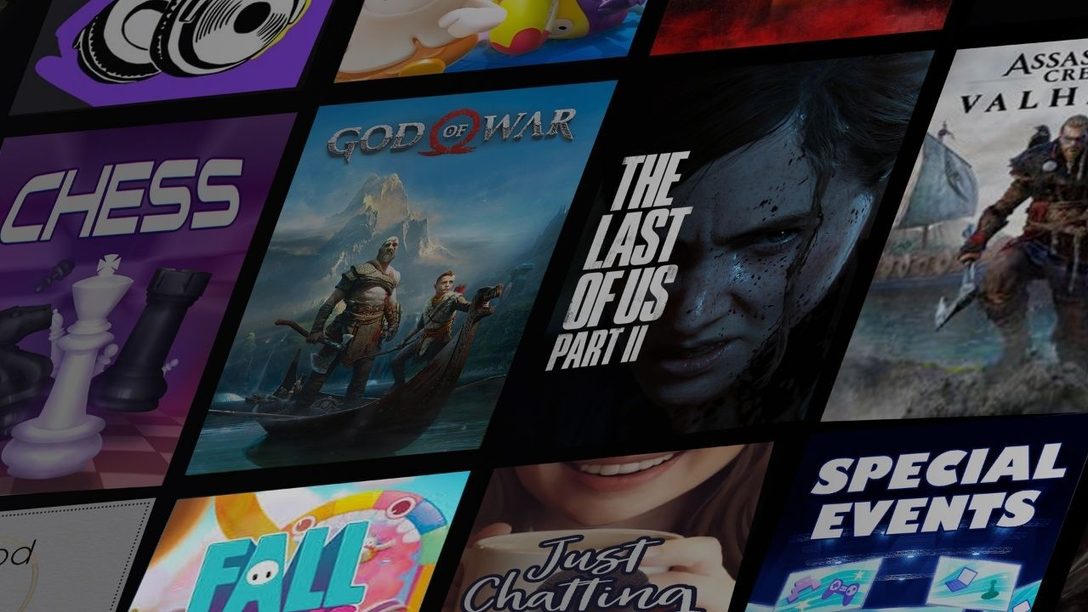
Un guide créé par des experts de Twitch bien utile en cette semaine de sortie de la console pour configurer votre diffusion.
Félicitations ! Vous et votre PlayStation 5 êtes prêts à créer du contenu sur Twitch. Grâce à la touche Create de votre manette sans fil DualSense, lancer une diffusion depuis votre console n’a jamais été aussi facile. Le guide ci-dessous vous montrera comment configurer un compte Twitch, comment régler les paramètres, mais aussi comment diffuser en direct sur Twitch depuis votre PS5.
Beaucoup de streamers choisissent de diffuser depuis un ordinateur ou un ordinateur portable. La bonne nouvelle, c’est que vous avez tout ce qu’il faut pour lancer une diffusion depuis votre salon. Si vous possédez une console PlayStation 5, vous pouvez vous lancer en direct sur Twitch en suivant ces quelques étapes*.
1. Créez un compte Twitch depuis un appareil mobile ou un ordinateur. Nous vous recommandons de télécharger Twitch sur votre téléphone iOS ou Android pour configurer vos paramètres de diffusion à la volée, ce qui est très simple via la section Gestion du stream de l’application Twitch.
2. Personnalisez votre chaîne pour que vos spectateurs sachent qui vous êtes quand ils découvrent votre page ! Vous pouvez modifier votre photo de profil et votre bio sur votre téléphone portable ou personnaliser un grand nombre de paramètres supplémentaires depuis un navigateur Web. Nous avons créé toute une page sur la notion de Marque personnelle pour vous montrer tous les endroits où vous pouvez personnaliser la page de votre chaîne pour vous faire apparaître ou promouvoir votre marque.
3. Avant de lancer votre diffusion, nous vous recommandons de vous connecter à votre compte Twitch depuis un navigateur Web pour définir vos paramètres de Modération et sécurité et garantir à votre communauté en constante évolution une expérience positive. L’AutoMod est un outil formidable comme première ligne de défense pour la modération, car il détectera les messages dans le chat qui ont été jugés inappropriés et les empêchera d’apparaître jusqu’à ce que vous ou un modérateur les examiniez et les approuviez. Vous pouvez également mettre à jour vos paramètres afin d’inclure une liste de mots ou d’expressions personnalisés à filtrer automatiquement sur votre chaîne.
Diffusion depuis une console PlayStation 5
1. Vous devrez tout d’abord associer votre compte Twitch au PlayStation Network en suivant les indications à l’écran et en scannant le QR Code ou en saisissant le code fourni par la page twitch.tv/activate. Si vous avez déjà associé votre compte pour le PlayStation Network à votre compte Twitch sur PS4, vous pourrez effectuer la migration vers la PS5 au cours de ce processus. N’oubliez pas que la vérification à 2 étapes est requise pour diffuser depuis votre PS5, même si vous avez migré vos comptes Twitch et PlayStation Network.
2. En cours de partie, appuyez sur la touche Create de votre manette, puis sélectionnez Diffusion depuis les options Create, puis Twitch. Vous pouvez également sélectionner Diffusion depuis votre centre de contrôle personnalisé. Les joueurs peuvent également utiliser le microphone de la manette sans fil DualSense pour diffuser de l’audio.
3. Donnez un titre à votre diffusion, utilisez la Caméra HD de votre PlayStation 5 si vous en possédez une, personnalisez la position de la superposition et bien plus. Vous pouvez également choisir la qualité de la vidéo dans la section Capture et diffusion du menu Système.
Conseil : vous serez automatiquement placé dans la catégorie du jeu auquel vous jouez. Pour une meilleure visibilité au niveau des followers, nous vous recommandons d’utiliser l’application Twitch sur iOS ou Android pour personnaliser vos notifications de direct et les tags supplémentaires.
4. Cliquez sur Diffuser, et c’est parti !
5. Pour arrêter la diffusion, appuyez sur la touche Create de votre manette, sélectionnez Diffusion depuis les options Create, puis Arrêter la diffusion. Vous pouvez également appuyer sur la touche PlayStation pour arrêter la diffusion via le centre de contrôle ou la carte de Diffusion. De plus, vous pouvez sélectionner Mettre la diffusion en pause via les options Create si vous souhaitez faire une pause.
Pour améliorer la qualité de vos diffusions, nous vous recommandons de privilégier la qualité du son et des graphismes. La qualité de votre son est primordiale pour vous connecter au mieux à vos spectateurs. Si vous voulez inviter vos spectateurs à voir vos réactions en cours de partie, vous devrez acheter la Caméra HD pour PlayStation 5.
Ce guide vous permettra de vous lancer avec Twitch, mais nous avons hâte de vous voir voler de vos propres ailes ! Votre vie de créateur de contenu est unique, que vous streamiez sur Twitch pendant votre temps libre ou que vous souhaitiez en vivre. Il n’y a pas de pression pour créer la diffusion parfaite. Prenez votre temps et amusez-vous autant que possible en partageant votre expérience PlayStation 5 avec votre communauté et le monde entier.
*Connexion Internet requise pour diffuser et visionner du contenu sur Twitch.


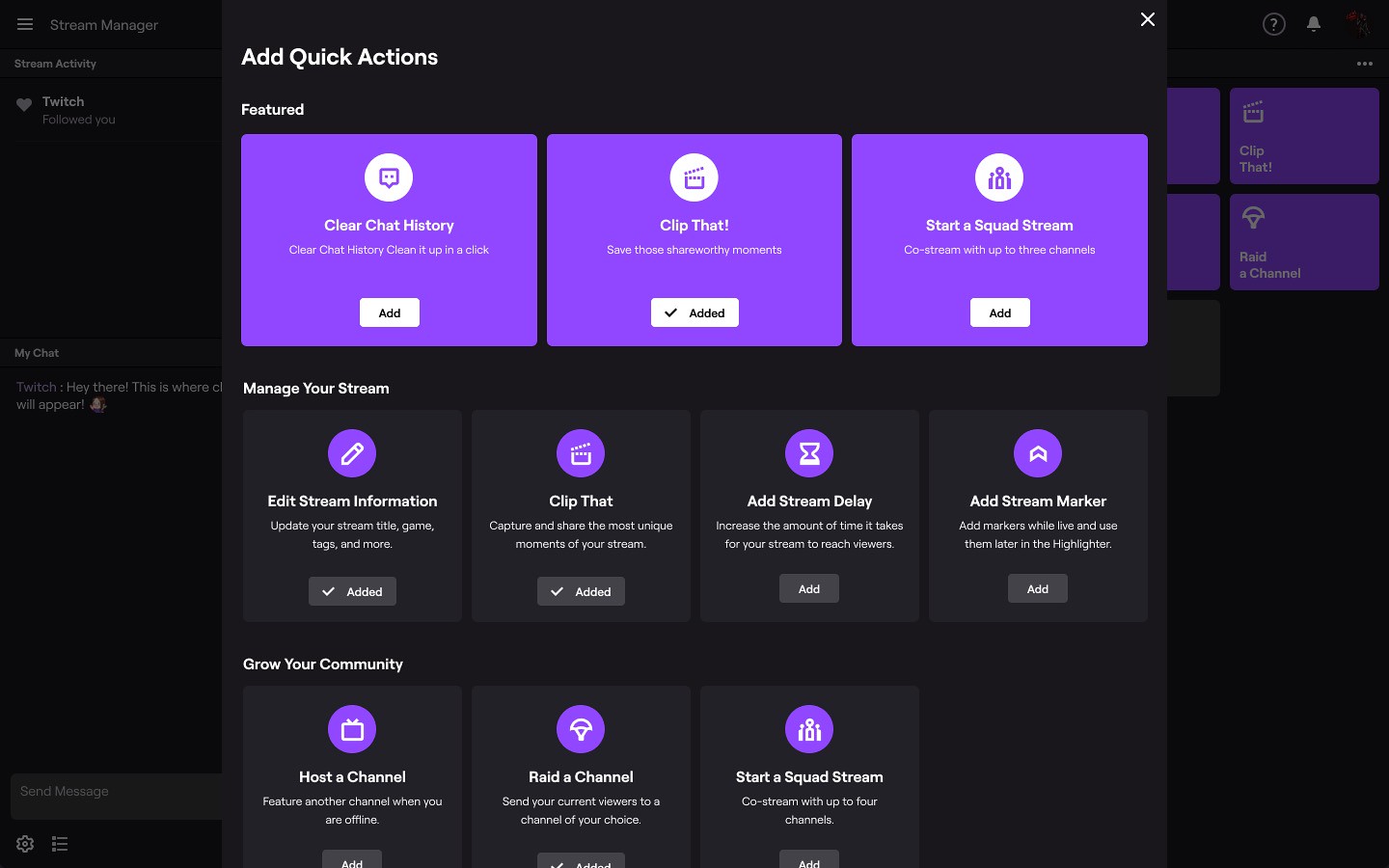
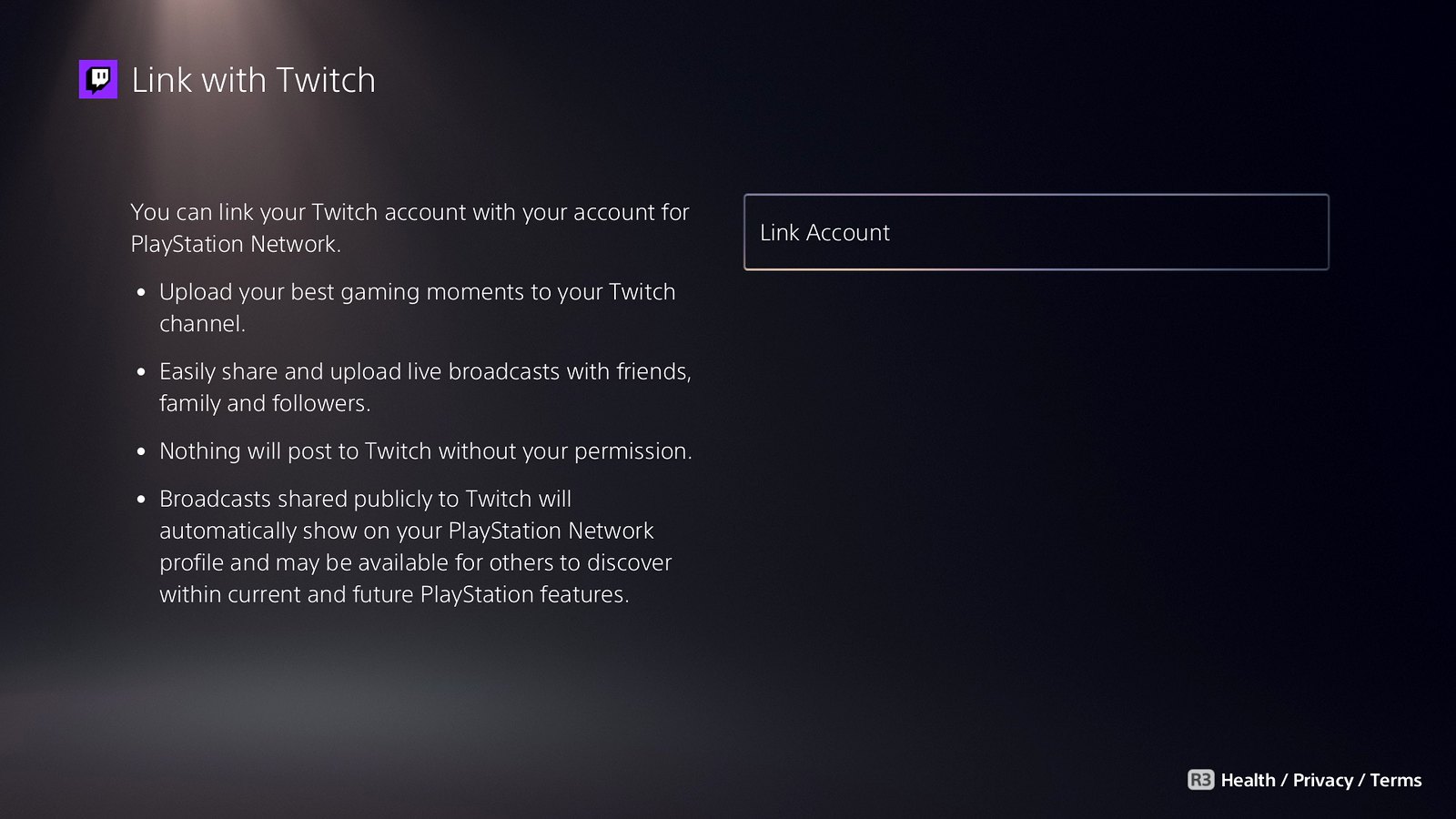


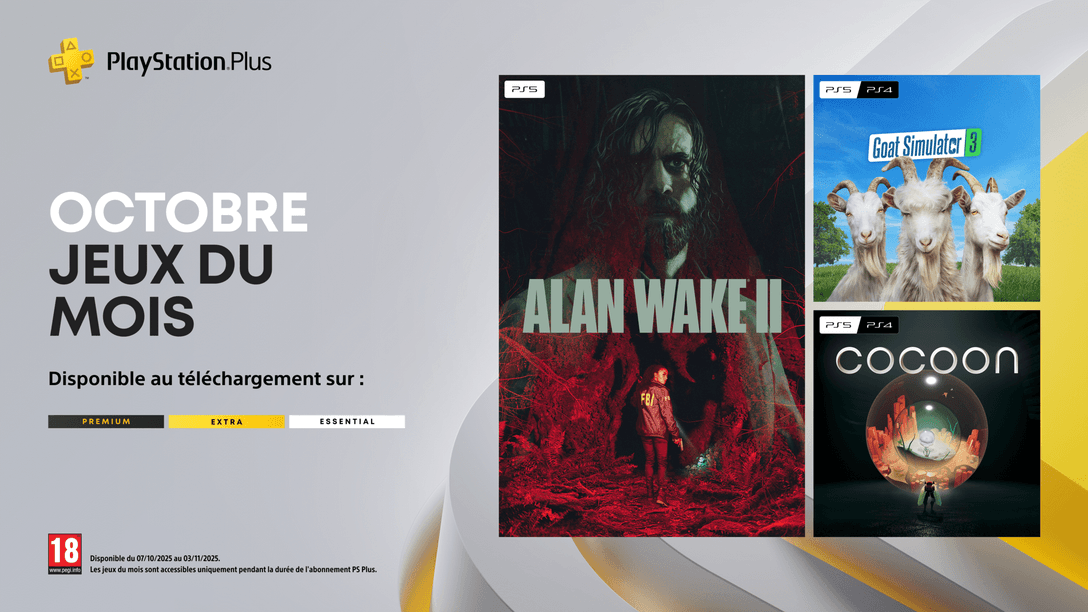






Les commentaires sont désactivés.
7 Commentaires
Loading More Comments